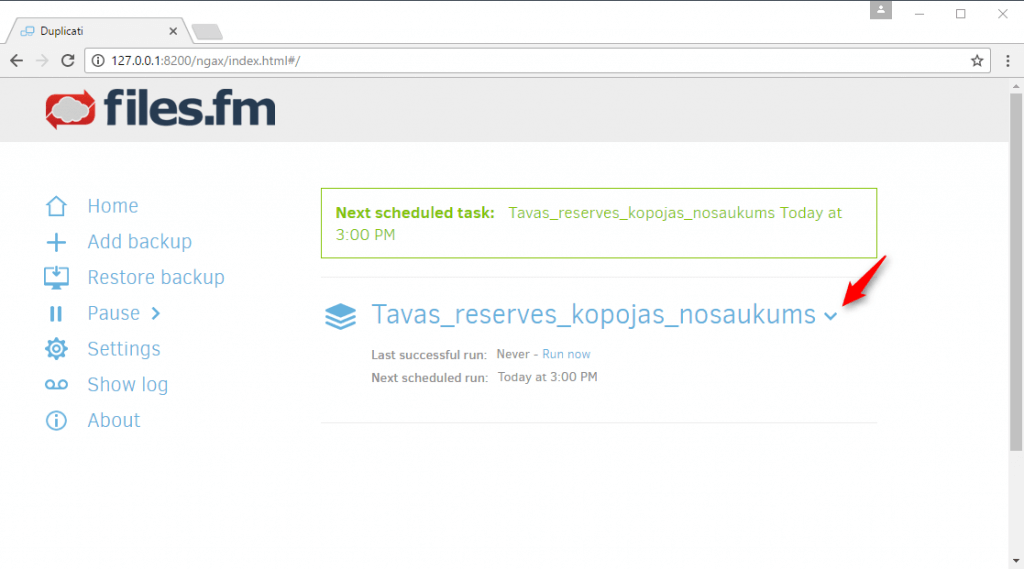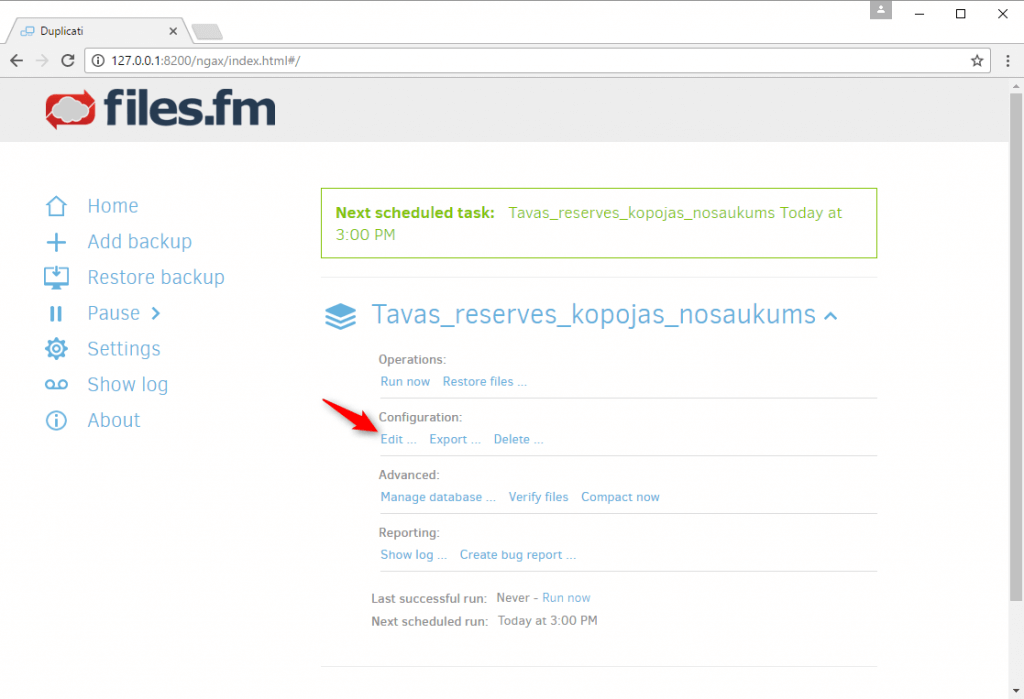After installation Files.fm Backup graphical control panel will be opened in your computer’s internet browser with address: http://127.0.0.1:8200/ngax/index.html. In case the software wasn’t opened automatically or you would like to do it later, it can be down in the following ways:
1. click on the Files.fm Backup icon at the bottom right side of the toolbar;
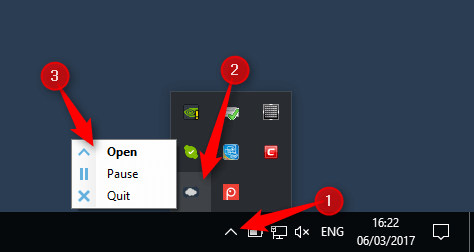
2. click on the Files.fm Backup shortcut which is located on your computer’s desktop by default;
3. Using any internet browser enter the address http://127.0.0.1:8200/.
Creating a backup
1. Open section Add Backup.
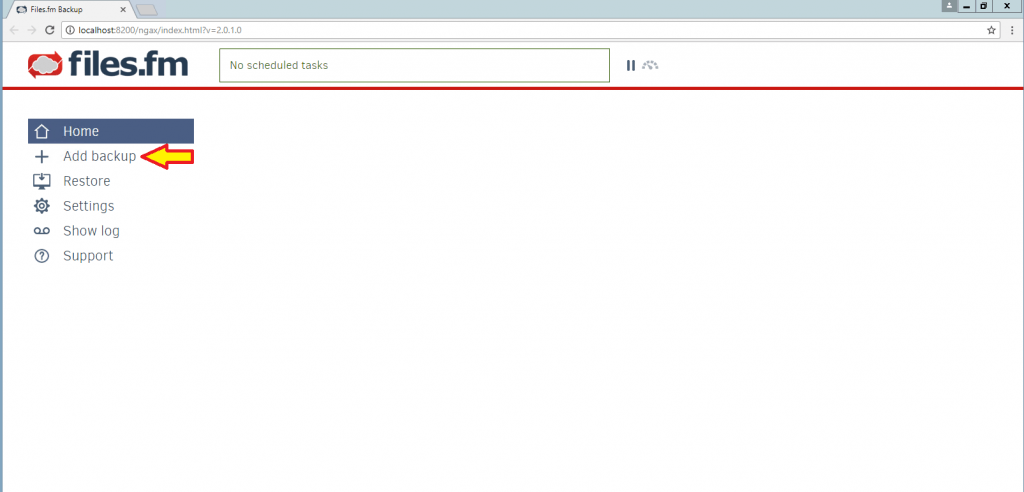
2. Enter general information of backup:
2.1. Name: enter backup’s name;
2.2. Encryption: Choose whether you want to use encryption and what type of encryption to use (We advise to leave “AES-256 encryption, built in”);
2.3. Passphrase: enter password for backup which is not related with Files.fm account password. (Password will be needed in the future when you wish to recover your files and decrypt backup copies. Check section of this document ”3. File recovery from backup”);
NB! Encryption password must be saved physically because it will not be possible to recover it!
2.4. Repeat Passphrase: enter password again.
2.5. Click Next.
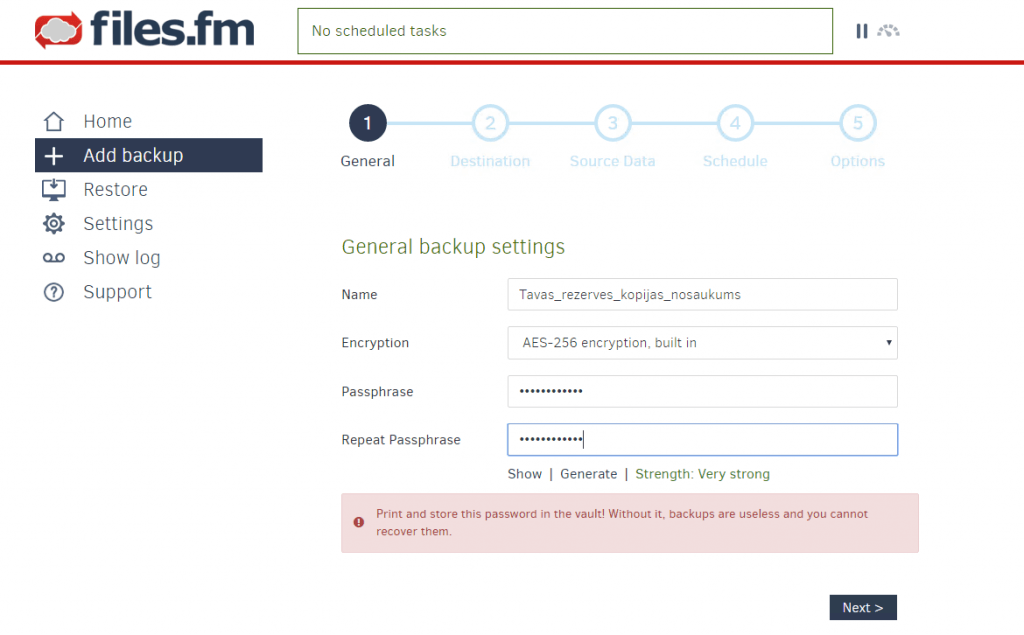
3. Enter server connection settings where backup files will be saved:
3.1. Data Center: choose from 3 different Data Centers in different locations around the globe to store your backup: Europe 1, Europe 2, United Kingdom. Usually it is a better idea to choose the closest one to your location for best performance.
3.2. Username: enter Files.fm username. (If you have not signed up for Files.fm, you can register here: https://files.fm/#sign_up)
3.3. Password: enter Files.fm password. (If you cannot remember your Files.fm password, please use the following link: https://files.fm/#forgot_password)
3.4. Path on server: enter name for the folder where backup files will be stored and saved on the server. (Using this name, the folder will be created in your Files.fm account where encrypted backup files will be stored and saved);
3.5. Click Test connection to check whether entered information is correct
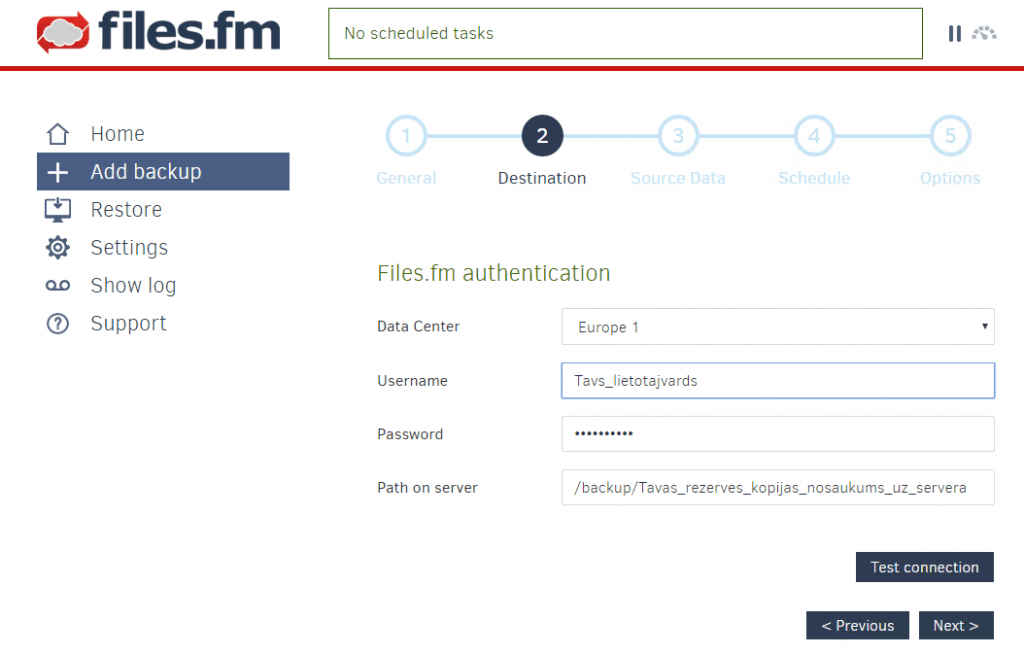
4. Click Yes – permit to create new folder for encrypted backup files in your Files.fm account.
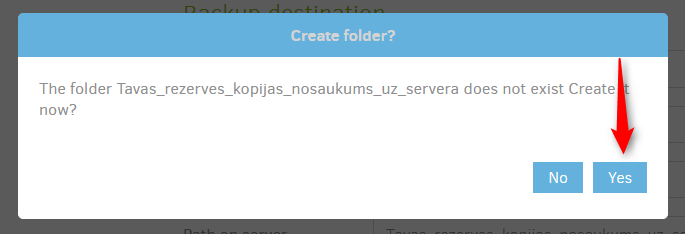
5. Click OK. If the form is not shown, check if the information you entered is correct.
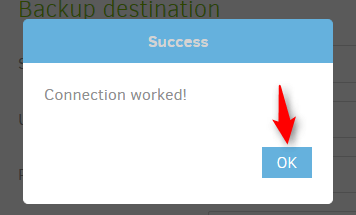
6. Click Next.
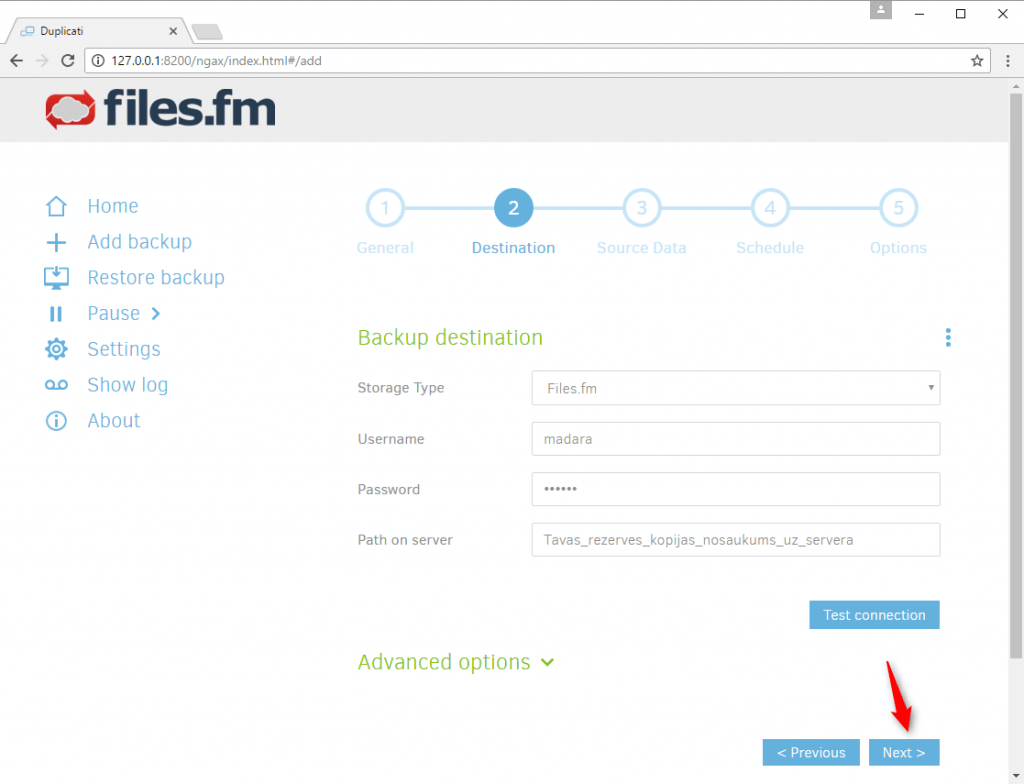
7. Choose folders on your computer’s disk which you wish to create backup with and click Next.
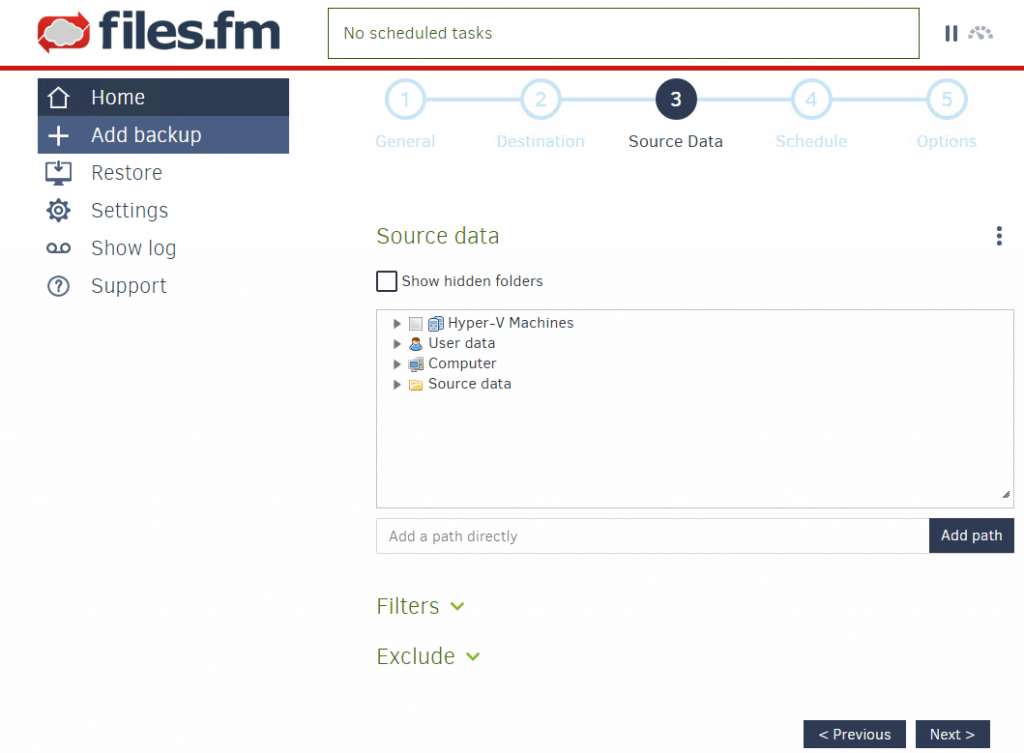
8. Choose time, day(s) and/or date when backup should be renewed.
(NB! Computer must be on and internet connection is required to renew backup. If computer is off or internet connection is not established, backup will not be renewed. The software will show the warning and will try to renew backup again next time according to schedule. However, backup can be updated manually at any time – check step 10 of this section).
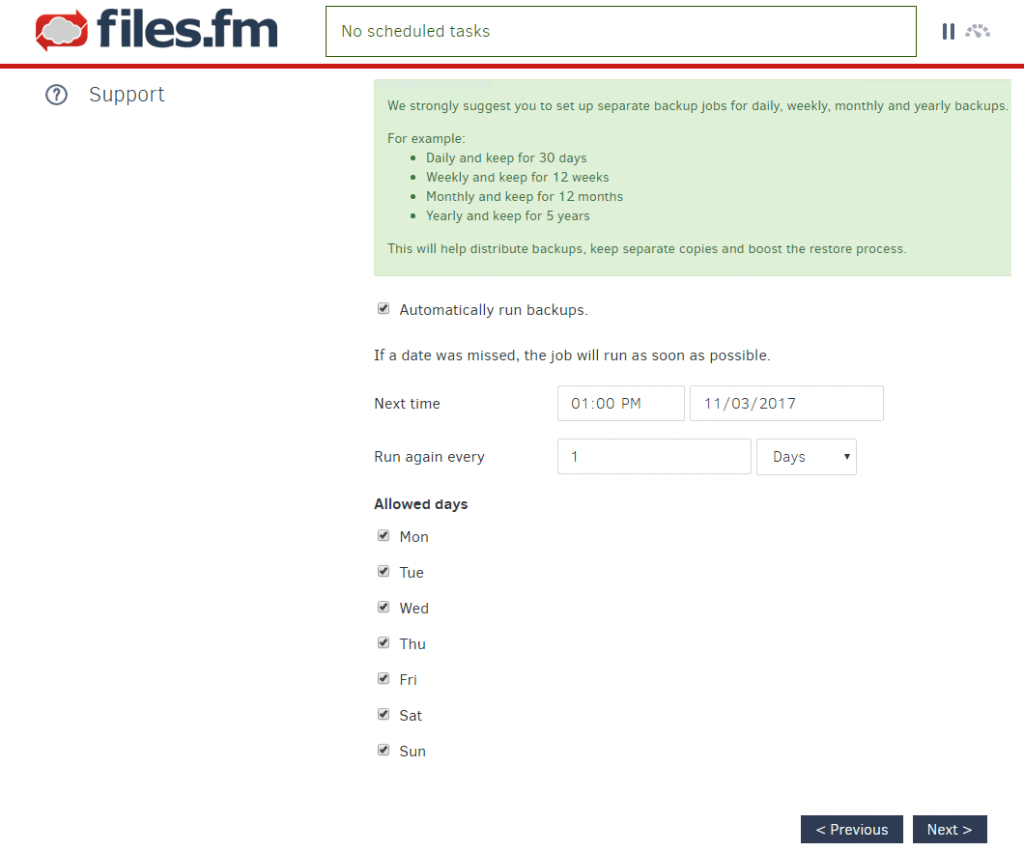
9. Choose backup creation settings:
9.1. Upload volume size: Choose the maximum unit size of backup files
(Backup copies are created packing up files which are stored in one or several backup files. These files can be encrypted with password you entered before. Option Upload volume size allows to optimise creation of backup copies and recovery time. You can leave default value 50 Mbyte and it can be changed depending on number of packs and size of backup copies. It is advised not to exceed several thousands of files in a single pack in backup folder).
9.2. Keep backups: Choose the duration of how long should backup files be stored on the server.
9.3. Click Save.
10. If you wish to run the first backup now, click Run now. (Backup will be run by schedule regardless of whether you run it now or not.)
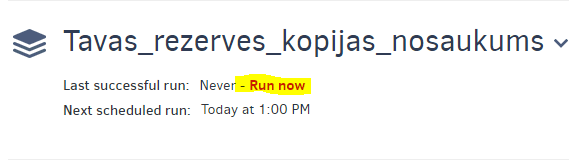
11. If you wish to change current settings of the backup, click on the backup name and choose option Edit…