Backup copies are created by packing up files which are zipped and stored in one or several backup files with the encryption password you entered before. Backup files then are stored and saved in your Files.fm account in the folder you created. Files can be recovered and decrypted from backup copies using Files.fm Backup software. It is possible to recover files in the original location or in any other folder on your computer.
1. Open Files.fm Backup in one of the following ways:
1.1. click on the Files.fm Backup icon at the bottom right side of the toolbar;
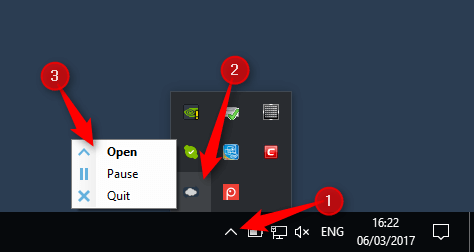
1.2. click on the Files.fm Backup shortcut which by default is located on your computer’s desktop;
1.3. Using any internet browser enter the address http://127.0.0.1:8200/.
2. Open section Restore backup.
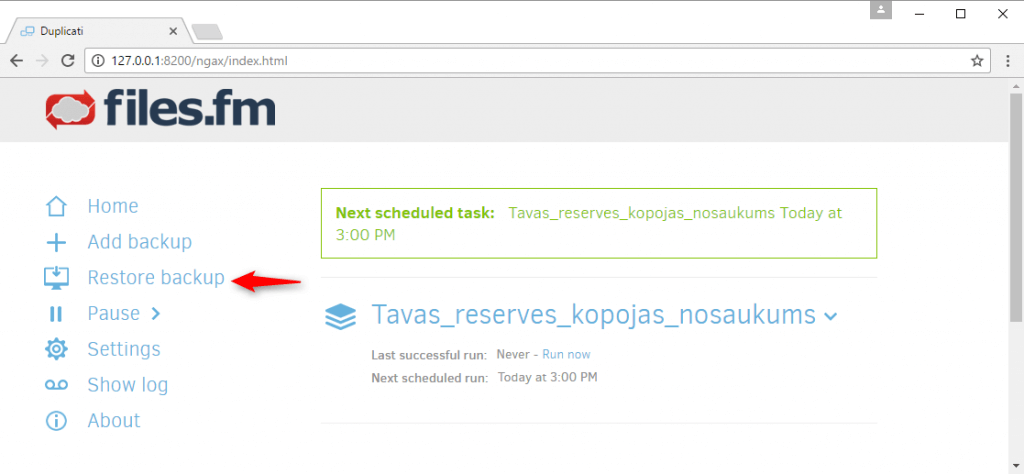
3. Enter server connection settings to recover files:
3.1. Username: enter Files.fm username;
3.2. Password: enter Files.fm password (If you cannot remember your Files.fm password, please use the following link: https://files.fm/#forgot_password);
3.3. Path on server: enter name of the folder on the server where backup files are located. (You entered its name while creating backup);
3.4. Click Test connection to check whether entered information is correct.
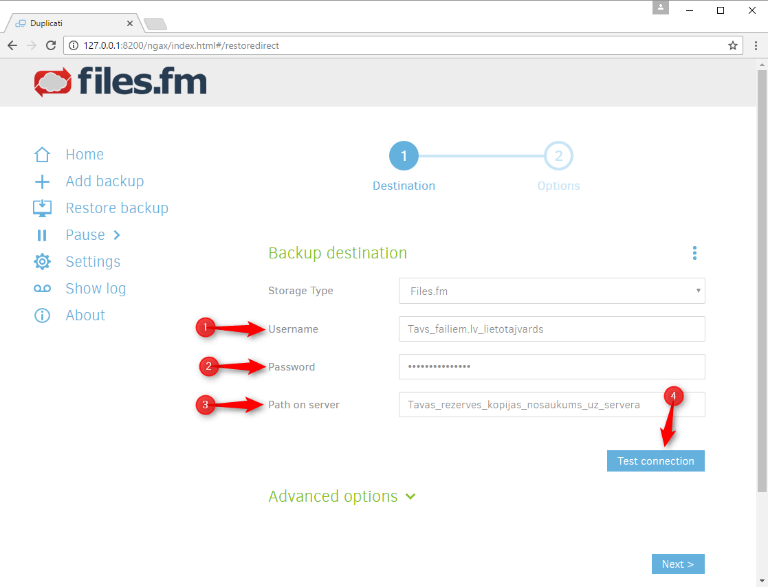
4. Click OK. If the form is not shown, check if the information you entered is correct.
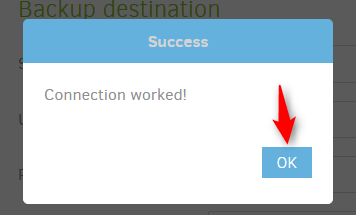
5. Click Next.
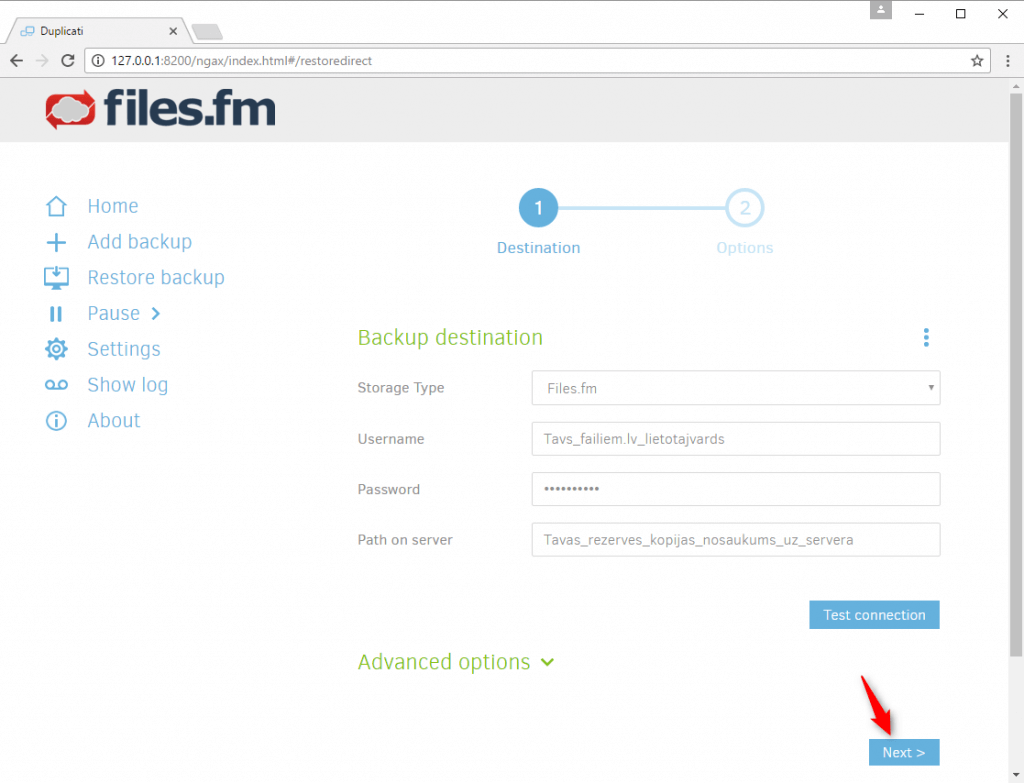
6. Enter backup password which was entered while creating backup itself and click Connect.
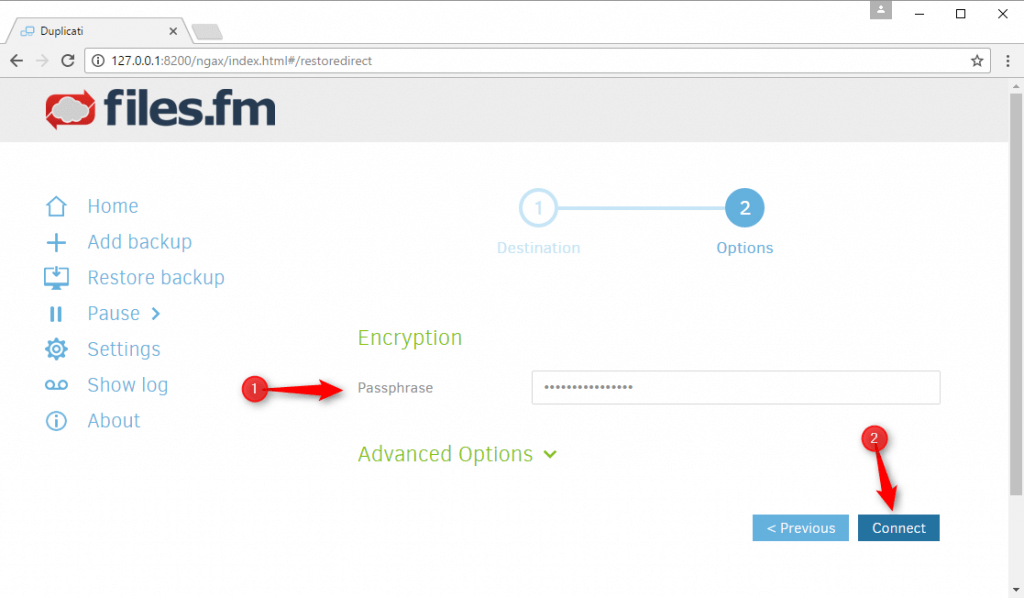
7. Choose files which you wish to restore:
7.1. Restore from: Choose the version which you wish to restore from;
7.2. Search for files: Files can be searched by their names;
7.3. Choose files which to restore.
7.4. Click Continue.
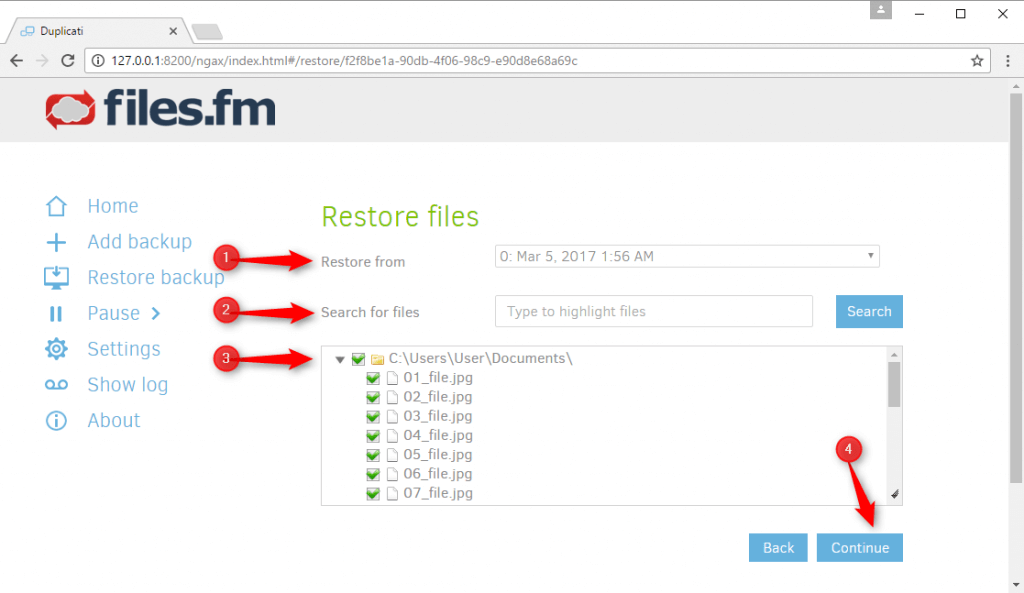
8. Choose where and how to restore files:
8.1. Choose to restore files in their original location or in any other folder on your computer;
8.2. Choose to overwrite files or create files copies;
8.3. Choose to restore files with their previously adjusted reading and writing settings.
8.4. Click Restore.
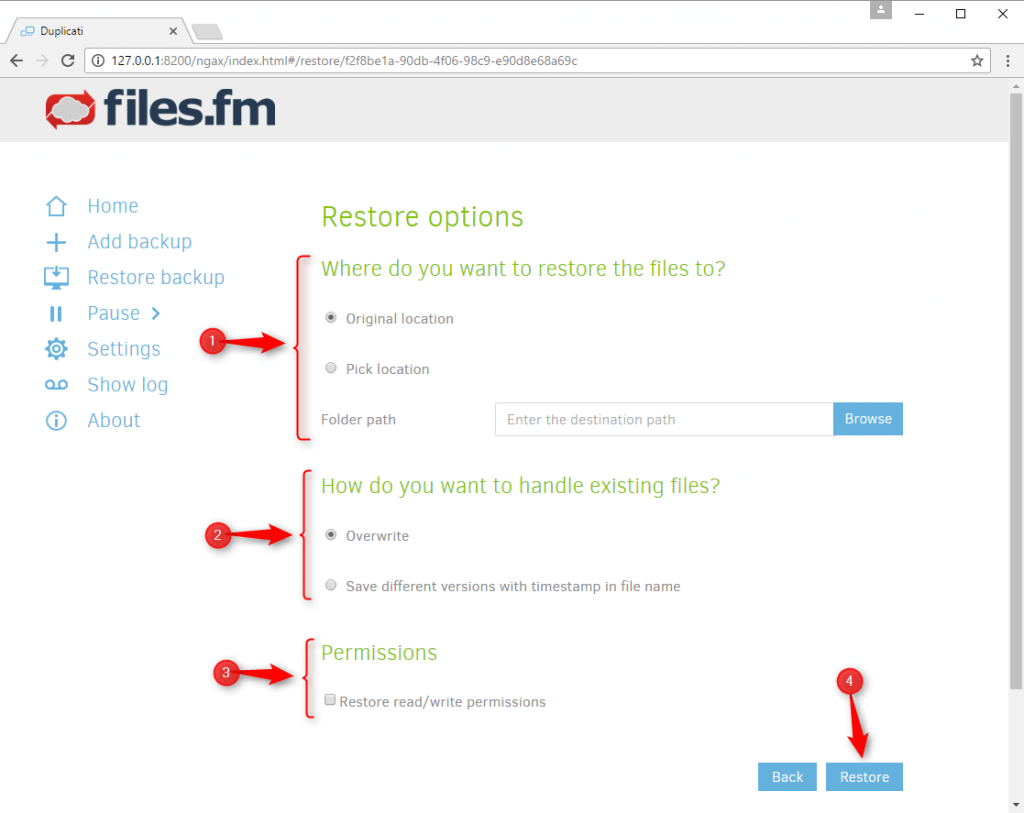
9. Wait while files are restored. You can find files in the location you chose in step 8.