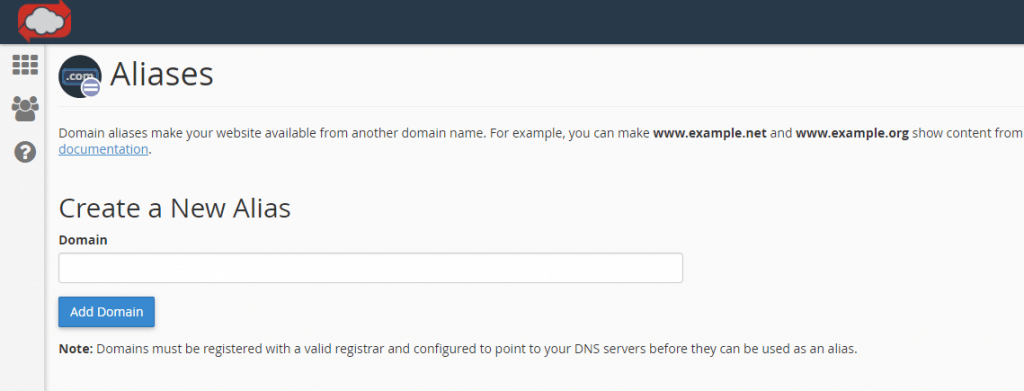1. Pieslēgšanās pie WEB pārvaldības paneļa
Administrators var pieslēgties pie hostinga web pārvaldības paneļa šajā adresē: https://cpanel01.failiem.lv:2083
Jūsu pārlūkprogrammā atvērsies šāda forma :
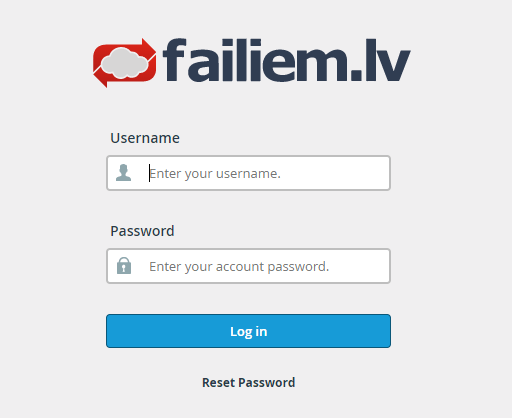
Šajā formā Jums ir jāieraksta hostinga administratora lietotājvārds un parole.
– Ja jūs nevarat atrast pieejas datus, vaicājiet tos klientu atbalstam.
– Ja esat aizmirsis paroli, to ir iespējams nomainīt spiežot uz “Reset Password”.
2. Lapas satura augšupielāde izmantojot FTP
Izmantojot FTP klientu, Jums ir jāpieslēdzas pie konkrēta hostinga FTP servera, uz kura stāv jūsu faili.
Lai pieslēgtos jāizmanto aktīvais režīms (Active connection mode).
WEB servera IP adresi varat redzēt sadaļā Server Information. FTP lietotājvārds ir tieši tāds pats, kā lietotājvārds, ar kuru pieslēdzaties cPanel.
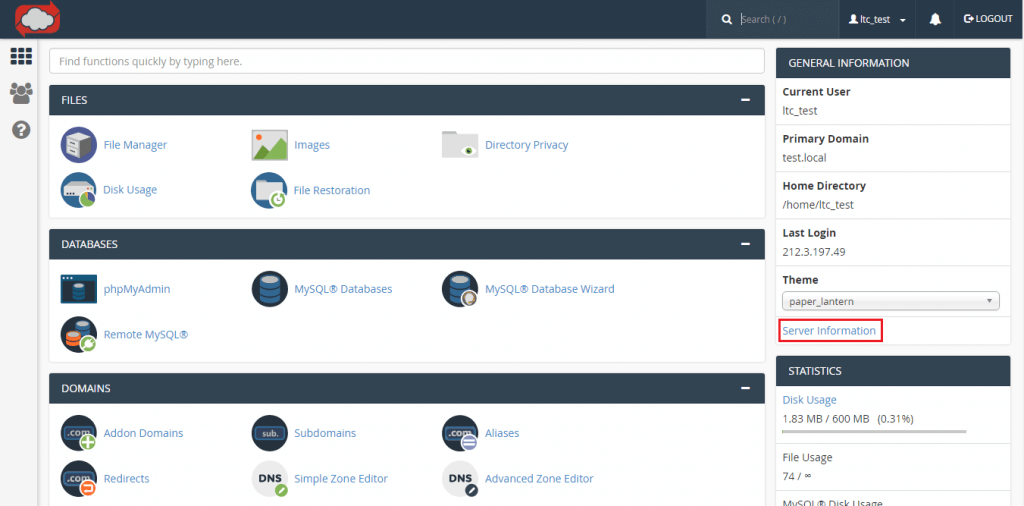
Zem Username Jums jānorāda FTP lietotājvārds.
Zem Password Jums jānorāda FTP lietotāja parole.
Izmantojot Site Manager var izveidot gatavu profilu, kurš atvieglos turpmāko pieslēgšanos. File – Site Manager – New Site
Lai saglabātu konfigurāciju nospiediet OK.
Ja veiksmīgi izdosies nokonfigurēt, pieslēgsieties ar FTP klientu pie servera:
Labajā pusē Jums būs jāatver public_html direktorija
Dotajā direktorijā Jūs varēsiet augšupielādēt Jūsu mājaslapas saturu.
3. Lapas satura augšupielāde izmantojot WEB pārlūku
Lai augšupielādētu failus vai saturu, Jums nepieciešams veikt šādas darbības:
Noklikšķiniet uz pašas pirmās pogas – File Manager.
File Manager Jums atvērsies šāda izvēlne:
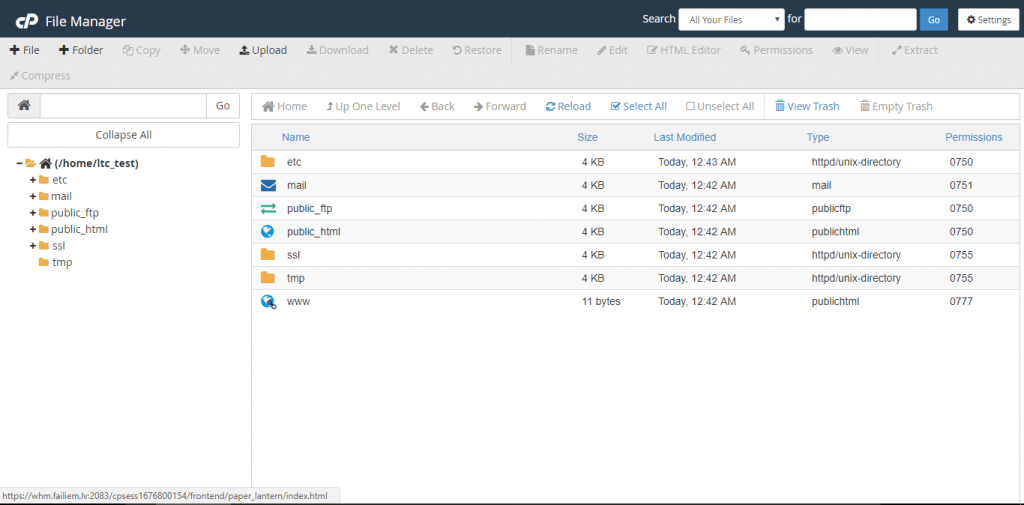
WEB lapas saturu nepieciešams augšupielādēt public_html mapē.
File – izveidot jaunus failus
Folder – izveidot jaunas mapes;
Copy – kopēt atzīmētos failus vai mapes;
Move – pārvietot atzīmētos failus vai mapes;
Upload varat augšupielādēt WEB lapas failus;
Download varat lejupielādēt WEB lapas failus;
Delete – pārvietot atzīmētos failus vai mapes uz atkritni, jeb Trash.
Restore – varat atjaunot dzēstos failu no Trash
Rename – varat pārsaukt failus un mapes
Edit – varat rediģēt teksta failus ar iebūvēto teksta rediģētāju
HTML Editor – varat rediģēt teksta failus ar iebūvēto HTML rediģētāju
Permissions – varat norādīt failiem un mapēm konkrētas atļaujas
View – varat aplūkot failu saturu
WEB lapas saturu var augšupielādēt saarhivētā vaidā (ZIP formātā) un pēc tam atarhivēt ar Extract.
Lai auģsupielādētu web lapas saturu:
- Bez satura arhivācijas
- Atveriet File Manager no cPanel galvenās izvēlnes.
- Kad atvēries logs ar failu pārlūku, atzīmējiet public_html kreisajā failu pārlūka laukumā.
- Noklikšķiniet uz pogas Upload augšējā joslā.
- Uzvelciet failus uz laukuma vai nospiediet pogu Select File, lai atzīmētu failu.
- Dodieties atpakaļ uz failu pārlūku, noklikšķinot uz Go Back to “/home/lietotājvārds/public_html”
- Ar satura arhivāciju:
- Atveriet File Manager no cPanel galvenās izvēlnes.
- Kad atvēries logs ar failu pārlūku, atzīmējiet public_html kreisajā failu pārlūka laukumā.
- Noklikšķiniet uz pogas Upload augšējā joslā un augšupielādējiet arhīva failu to uzvelkot, vai noklikšķinot uz Select File. (Atbalstītie formāti: *.zip, *.Gz, vai *.Bz2)
- Dodieties atpakaļ uz failu pārlūku, noklikšķinot uz Go Back to “/home/lietotājvārds/public_html”
- Atzīmējiet arhīvu, uz tā uzklikšķinot un spiediet Extract, apstipriniet darbību
4. Datu bāzes izveide
Lai izveidotu jaunu Datubāzi, Jums no galvenās izvēlnes jāizvēlas MySQL Database Wizard
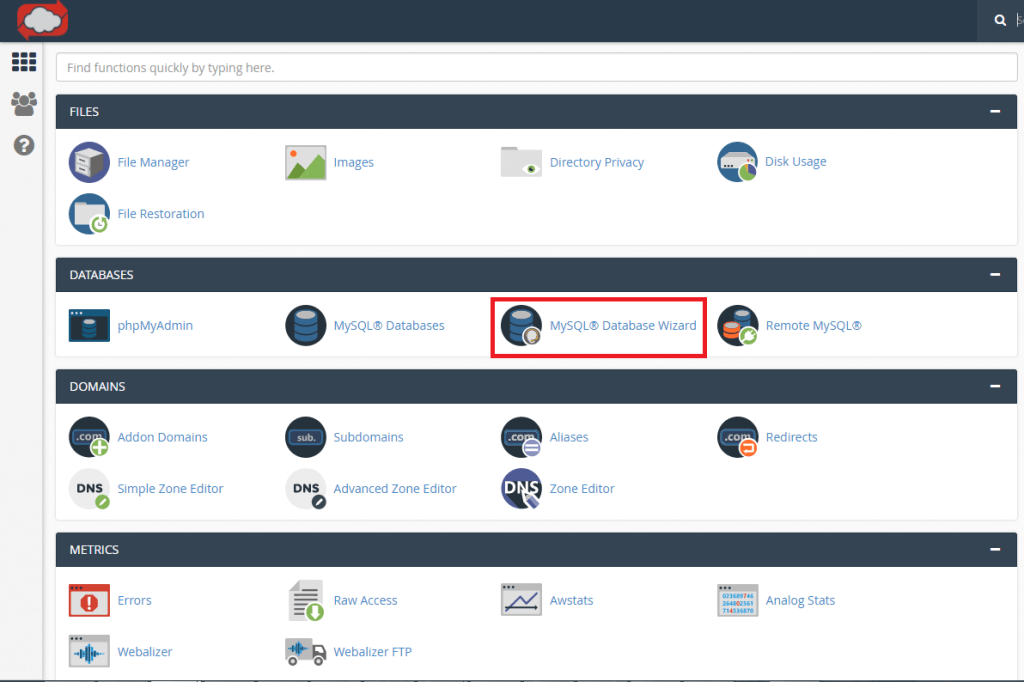
Tad nākamajā izvēlnē jāieraksta datubāzes nosaukums un jānospiež poga Next Step.
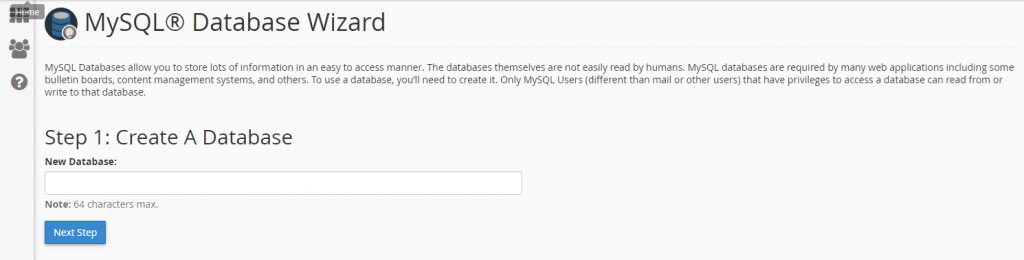
Pēc tam ievadiet datubāzes lietotājvārdu un paroli, spiediet uz Create User
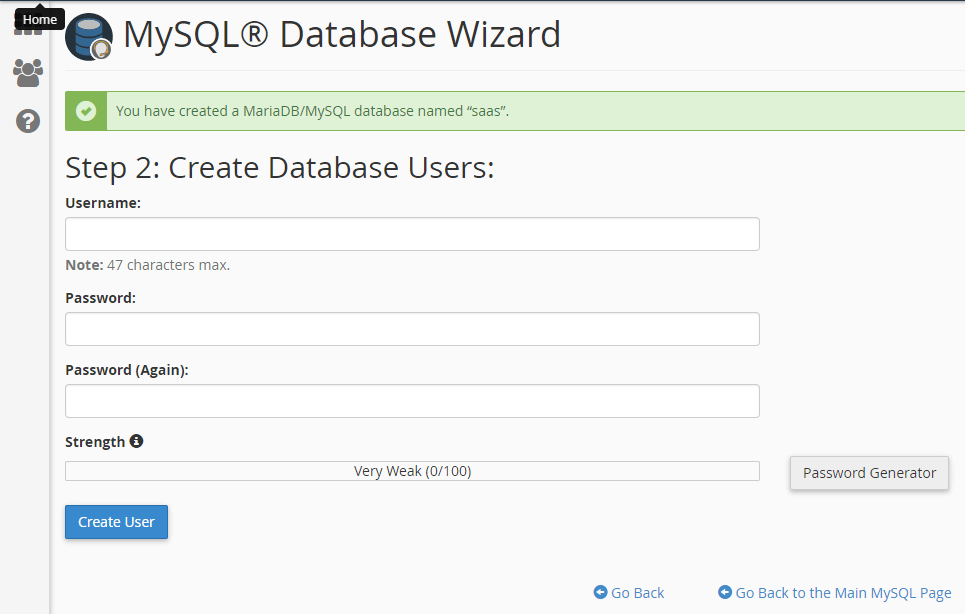
Trešajā solī jāsavieno tikko izveidotais datubāzu lietotājs kopā ar datubāzi un jāizvēlas nepieciešamās lietotāja privilēģijas. Kad tas izdarīts, spiediet uz Next Step
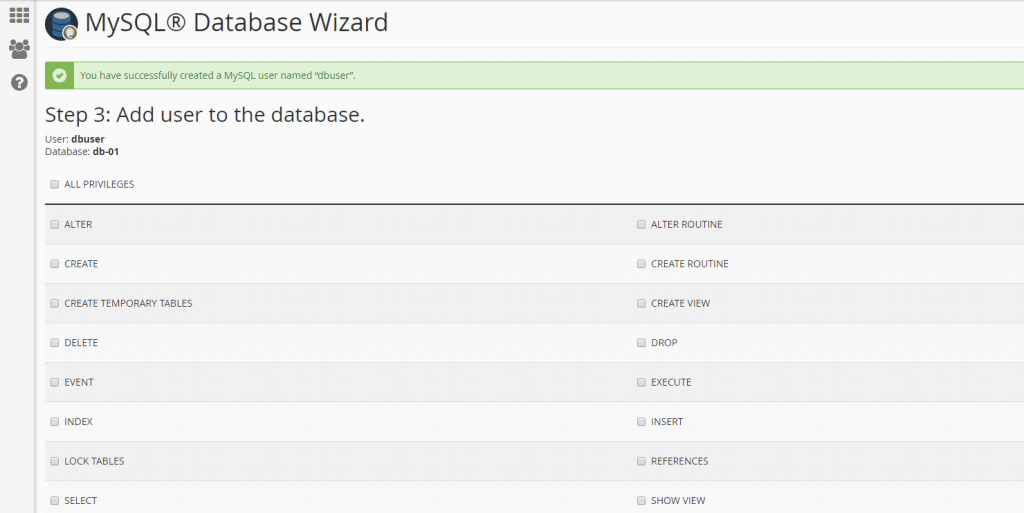
5. Datu bāzes pārvaldības paneļa phpMyAdmin pieslēgšana
Galvenās lapas sadaļā Databases izvēlaties phpMyAdmin.

Nospiežot šo pogu, Jums atvērsies PHPmyadmin.
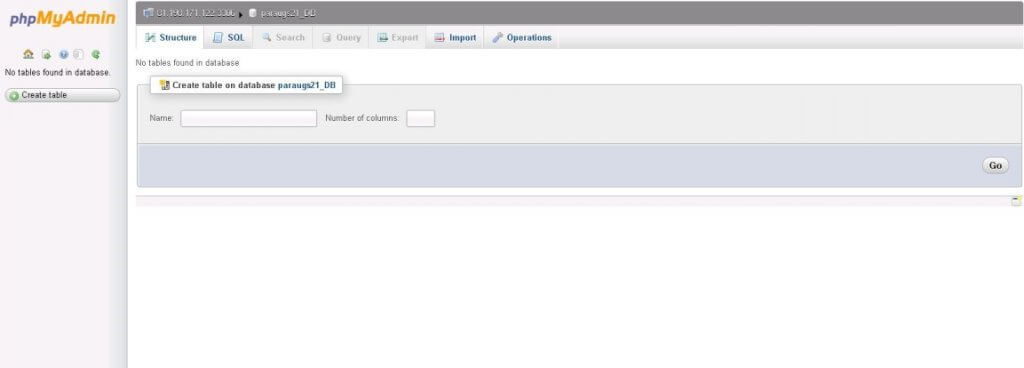
6. Žurnālfailu (log failu) izmantošana
Lai piekļūtu pie log failiem, Jums no galvenās izvēlnes jāizvēlas Errors (kļūdu paziņojumi) vai Raw Access (piekļuves žurnāls) sadaļas. Kļūdu paziņojumi parādīsies uzreiz.
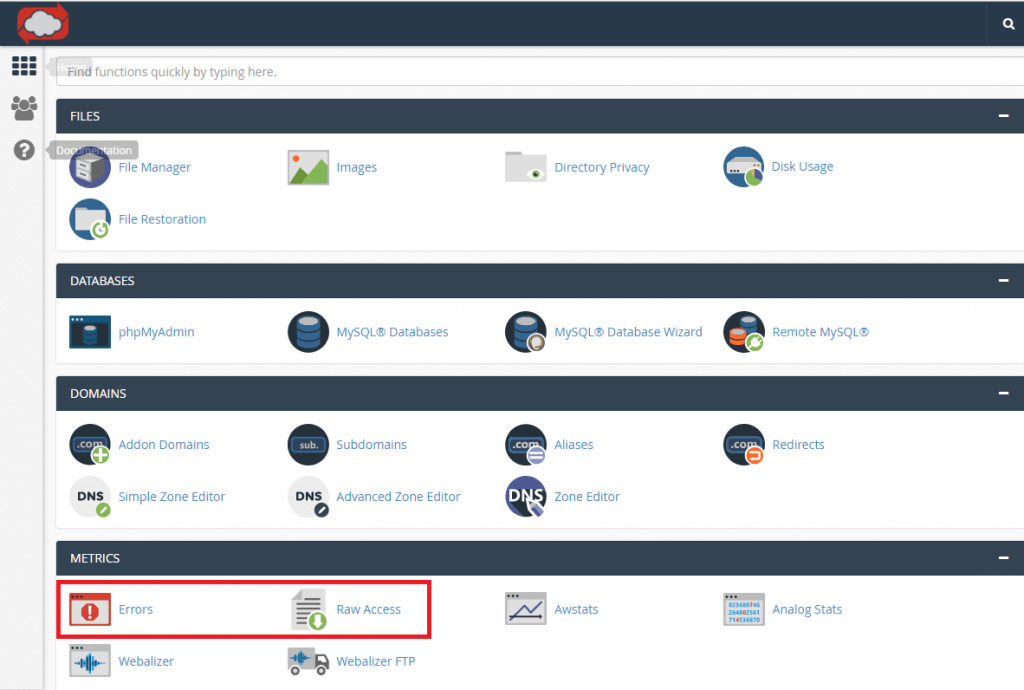
Šeit Jūs redzēsiet visus logfailus, kas saistīti ar Jūsu mājaslapu .
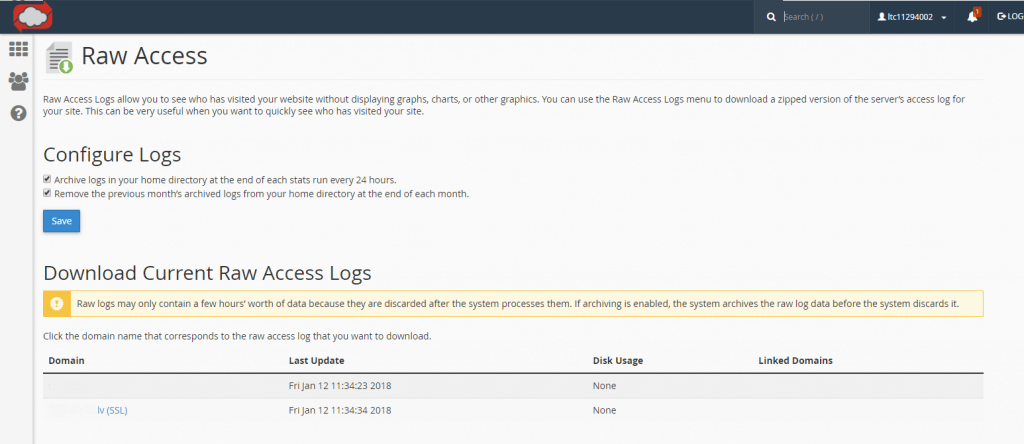
7. WEB lapas statistikas aplūkošana
Lai apskatītu WEB lapas statistiku, Jums no galvenās izvēlnes jāizvēlas Awstats.
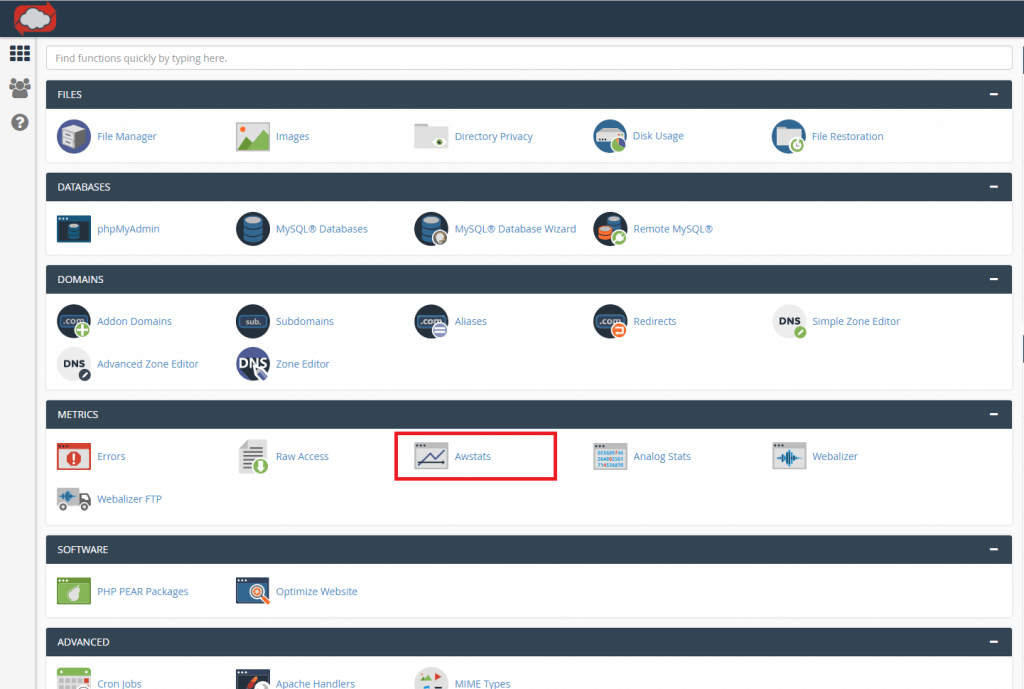
Awstats sadaļā Jūs redzat jūsu domēnus, kuriem pieejama statistika
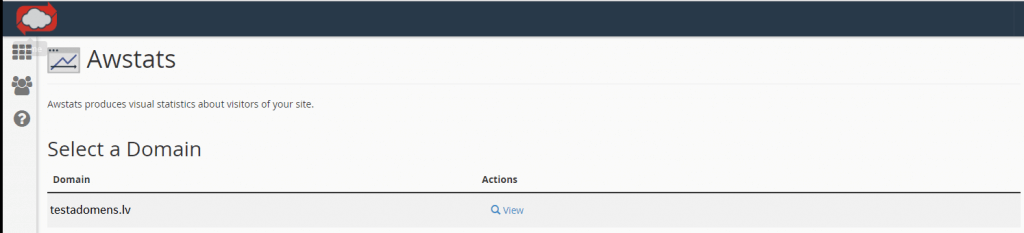
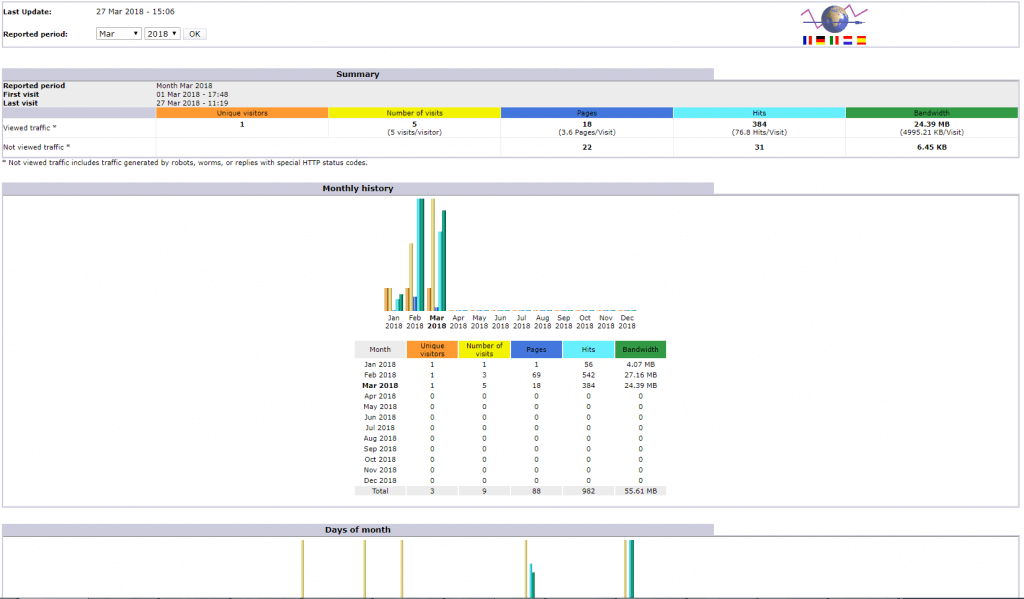
8. SSL sertifikāta uzstādīšana
No galvenās izvēlnes, nepieciešams izvēlēties sadaļu SSL/TLS.
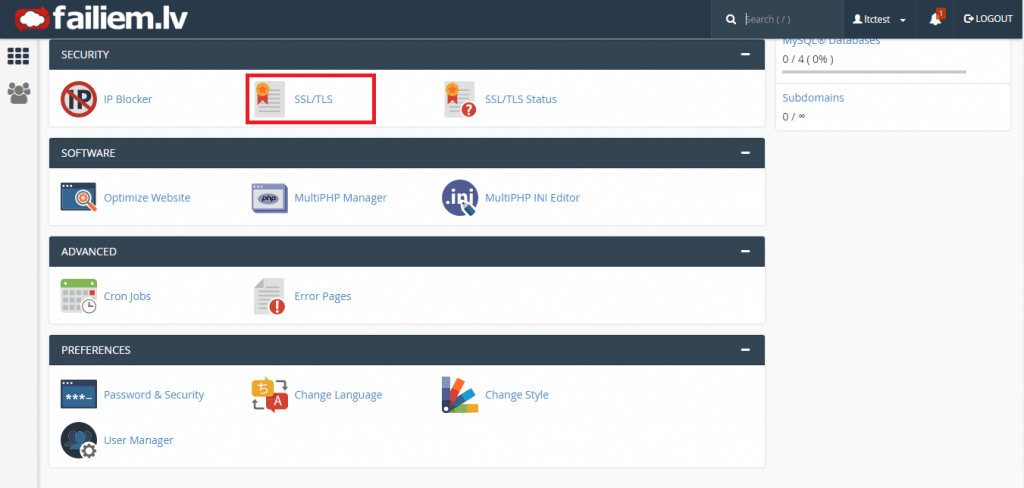
Tālāk redzamas četras sadaļas, kurās varat ģenerēt privātās atslēgas, vai SSL sertifikātu parakstīšanas pieprasījumus, kā arī augšupielādēt SSL sertifikātus, vai ielīmēt to detaļas nepieciešamajos laukos, lai tos uzstādītu:

9. Jauna domēna izveidošana
Ja jums ir nepieciešams pievienot vēl kādu weblapu, vai adresi, tad vispirms ir jāizveido Addon Domains, Subdomains vai Aliases.
Domens, kurš ir izveidots kā jūsu hosting konta pamatdomens, nav maināms. Var tikai pievienot Subdomain vai Alias. Piemēram: ja jūsu pamata domens, uz kuru ir reģistrēts hosting konts, ir uznemums.lv, tad tas neparādīsies pie Addon Domain un viņa bāzes direktorija (Document Root) vienmēr būs public_html. Toties, varēsiet pievienot apakšdomenus vai Alias.
Addon Domain – pamata domens. Atsevišķa web lapa. Piemēram: uznemums.lv
Subdomain – apakšdomens kā atsevišķa web lapa, piemēram: eshop.uznemums.lv
Alias – citi domena vārdi, kuri tiks pāradresēti uz kādu no esošajām web lapām. Piemēram: uznemums.com var pāradresēt uz esošo uznemums.lv
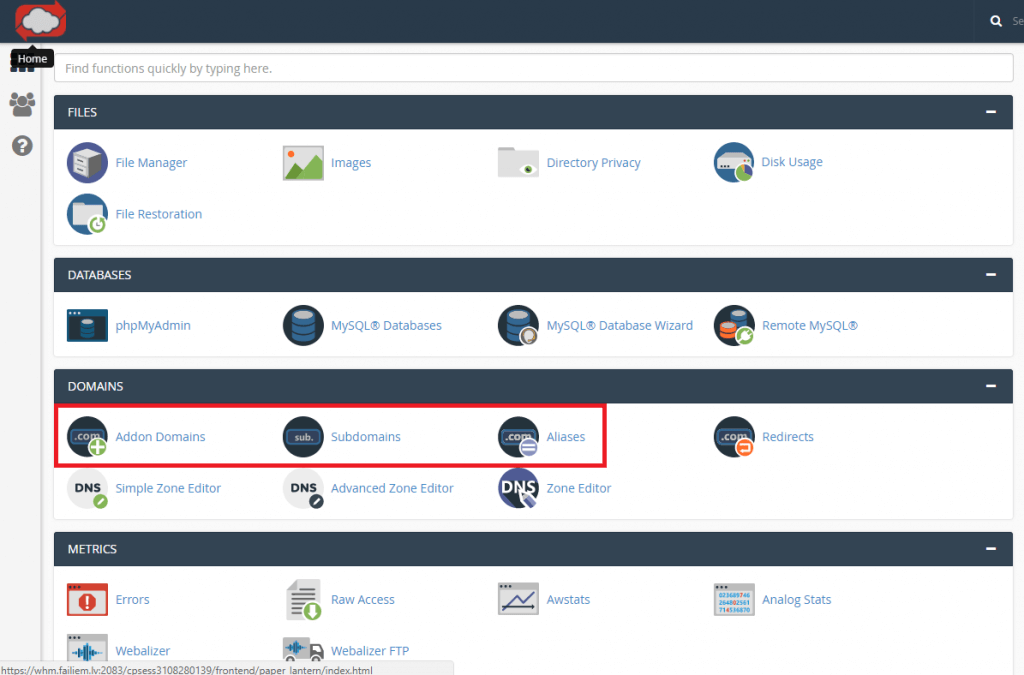
9.1 Jauna domēna pievienošana.
Izvēloties Addon Domains, laukā Domain name Jums jānorāda jaunais domēna vārds.
Laukā Document root Jums jānorāda direktorija, kur atradīsies šis domēns.
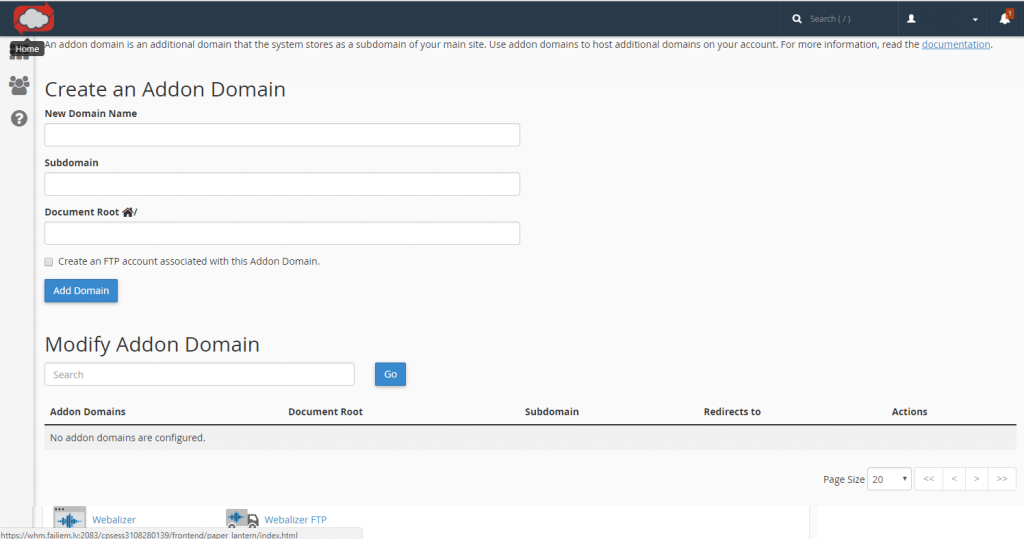
9.2 Jauna subdomain pievienošana.
Izvēloties Subdomains, laukā Subdomain Jums būs jānorāda otrās pakāpes domēna vārds.
Laukā Domain jāieraksta attiecīgais domēns, kuram vēlaties pievienot apakšdomēnu.
Piemēram: eshop.uznemums.lv
Laukā Document root Jums jānorāda direktorija, kur atradīsies šis domēns.
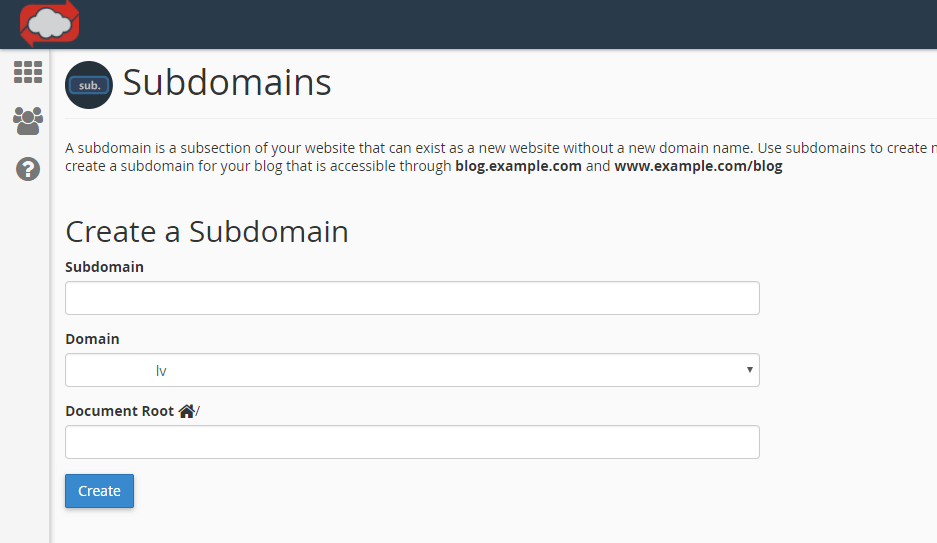
9.3 Jauna Alias pievienošana.
Izvēloties Add New Domain Alias
Domain alias name: Tiek ierakstīts vēlamais alias domēna vārds.